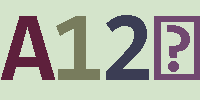Linux学习之安装Linux虚拟机
Linux学习admin 发布于:2019-02-27 10:52:34
阅读:loading
本文所述的安装Linux虚拟机是指在Windows系统安装VMware虚拟机软件,再安装CentOS的Linux系统版本,本系列教材中所述的所有示例如果特殊描述均为在此环境下实践。安装虚拟机也是在假设已经安装完成VMware的基础上和已经下载好对应的CentOS安装包,详细操作如下:
打开WMware软件,点击菜单栏文件---新建虚拟机
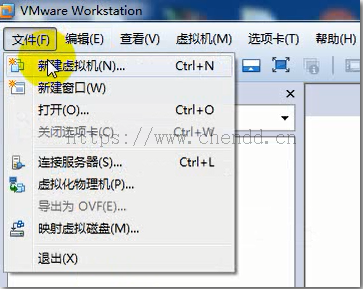
在弹出的向导窗口选择典型安装,点击下一步选择安装程序光盘映像文件(iso)文件,并点击下一步,参考如下图所示:
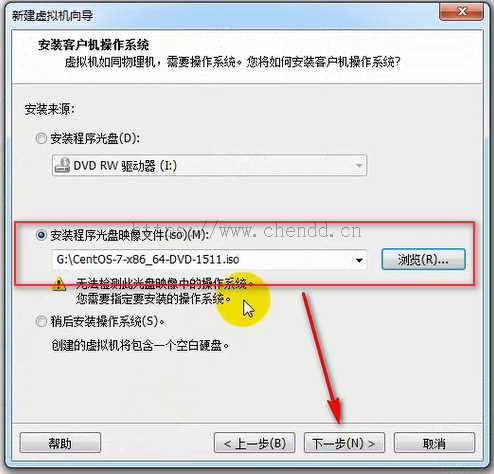
接下来在向导窗口中选择需要安装的系统类型及版本号,这里选择Linux系统与CentOS 64位版本,参考如下图所示:
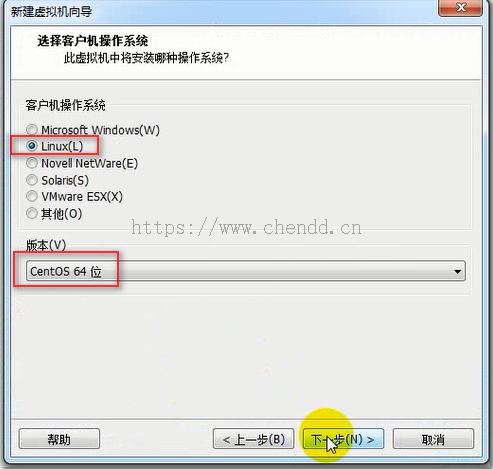
下一步选择磁盘下的虚拟机安装位置(如果空间较大默认即可),再下一步选择将虚拟磁盘拆分成多个文件,再下一步直到完成,参考如下图所示:
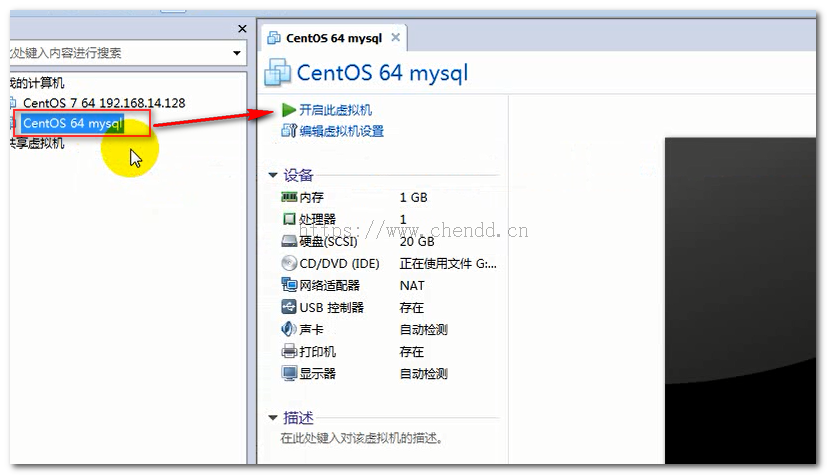
这里特将新安装的虚拟机重命名为“CentOS 64 mysql”,点击右侧的开启此虚拟机按钮,将进行系统的安装,期间黑窗口会开始启动安装程序,参考过程截图为:
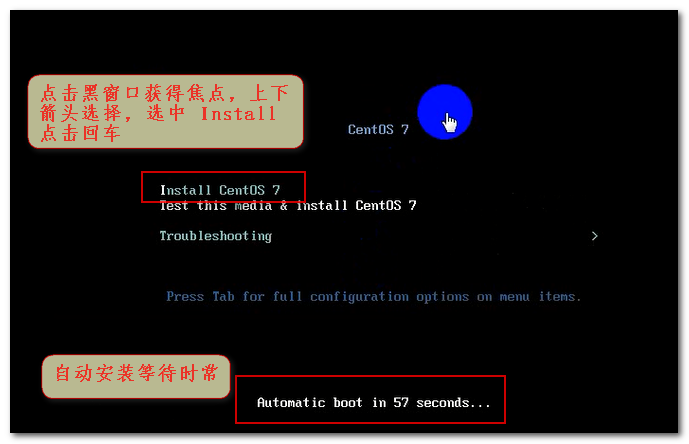
下一步之后,继续按下 Enter 等待就好,直到出现图形安装界面,选择安装系统的界面语种,如下图所示:
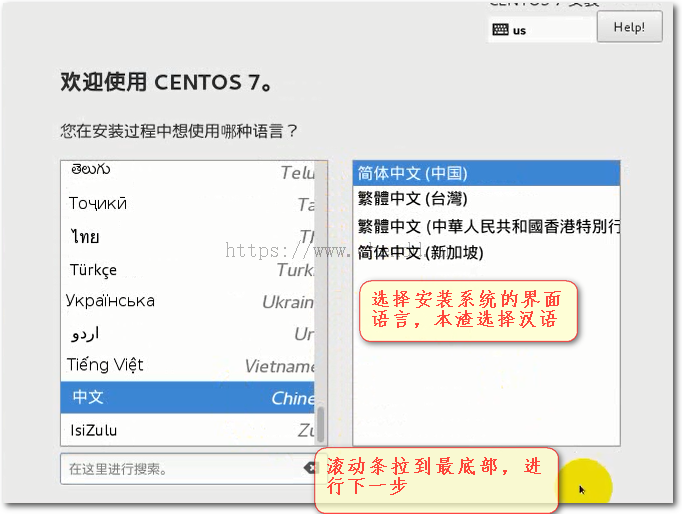
接下来设置日期时间、键盘布局、系统安装位置等,最主要的就是将一些必须设置的选项给设置,如系统的安装位置,(网络和主机名不知道这里能否设置网络连接,下一篇专门讲述关于网络的连接),设置完后点击开始安装按钮,参考如下图所示:
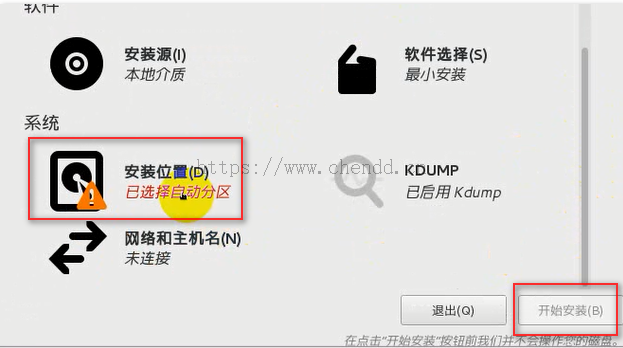
安装位置设置好后,点击开始安装按钮,下一步将设置root账户的密码,它会提示你的密码安全等级较低,可以通过设置较为复杂的密码组合,也可以直接点击两次完成按钮进行保存,注意要连续点击两次完成按钮,接下来就是正式开始安装,稍微等一会儿,安装完成后会自动重启,重启后就进入需要密码登录页面,输入你的账号和密码即可登录成功,至此系统也就安装完毕了,参考如下图所示:

安装了几次后,发现过程较为简单,至于安装过程也存了屏幕录像,完整下载查看请转至:
链接: https://pan.baidu.com/s/1cB5G9IRt43NEs1yYjZlVrQ
提取码: 83vd
点赞











 欢迎来到陈冬冬的学习天地 | 学习与经验整理分享平台
欢迎来到陈冬冬的学习天地 | 学习与经验整理分享平台